フェイマスパシフィックシッピング株式会社
Webブッキング ご利用の手引き
Webブッキングが生まれ変わり、使いやすく、便利になりました。
※各STEPをクリックすると詳細が表示されます。
STEP
1
まずは、ユーザー登録をしよう!
※ブッキング登録をするためにはユーザー登録が必要です。
ユーザー登録がお済でない方は、まず初めにユーザー登録をお願い致します。
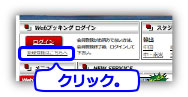
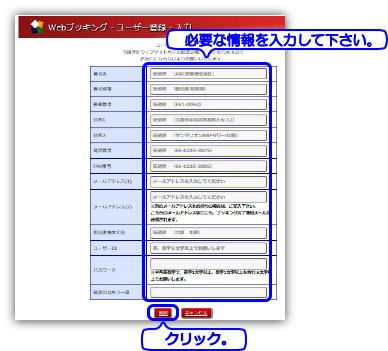
Point 1
メールアドレスが2つまで登録できる様になりました!
2つ目のメールアドレス宛にもブッキング完了の通知メールが届きますので、
携帯電話のメールアドレスや副担当者のメールアドレスなどを登録しておくと便利です。
STEP
2
本船スケジュールを検索しよう!

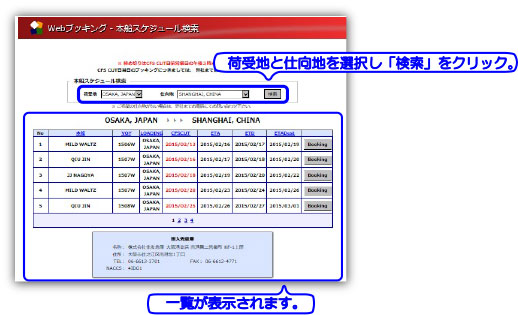
Point 2
本船スケジュール検索時には、ログイン不要!
実際にブッキングの登録をする直前までログインなしで簡単検索。
STEP
3
ブッキングの登録をしよう!
※この後、ログイン画面が表示される場合は、指示通りにログインをお願い致します。
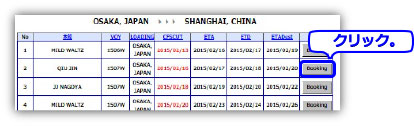
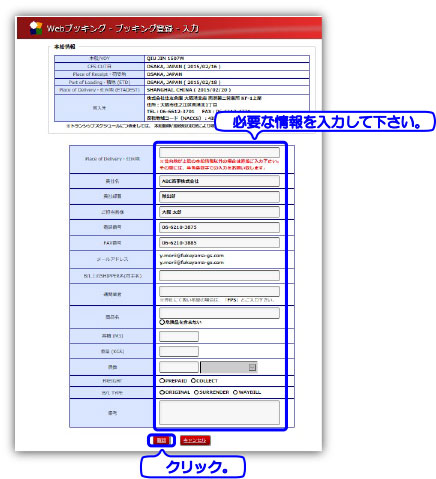
Point 3
ブッキング登録完了後、A4サイズ印刷に最適なレイアウトでの表示が可能!
手元にペーパーとして控えが必要な場合にご利用下さい。
STEP
4
今までのブッキング履歴を見てみよう!
※「Webブッキング履歴」ボタンが表示されない場合は、トップページからログイン後にお進み下さい。
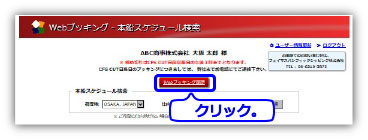
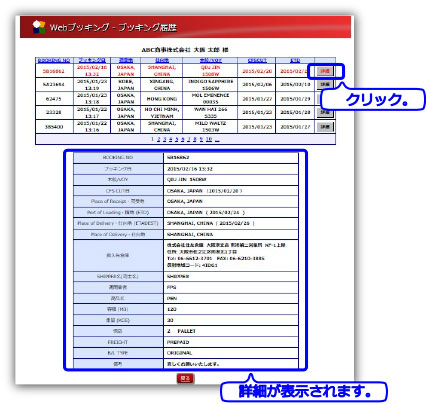
Point 4
仕向地・CFSCUTなどの各項目のクリックで、並び替え可能!
例えば、ブッキング日 をクリックすることで、ブッキング登録日で並び替えします。
※もう一度クリックすると、逆順に並び替えます。
STEP
5
メールアドレスやパスワードなどのユーザー情報を変更してみよう!
※「ユーザー情報更新」ボタンが表示されない場合は、トップページからログイン後にお進み下さい。
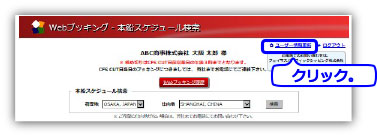
※変更しない項目は、現在の情報が既に入力されていますので、空欄にせず、そのままお進み下さい。
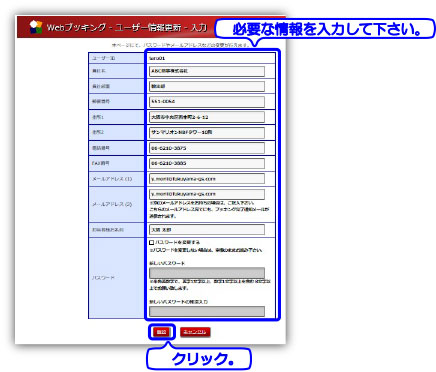
Point 5
※ユーザーIDは、変更できません。
※ユーザーID / パスワードをお忘れの場合は、直接弊社までお問い合わせ下さい。

